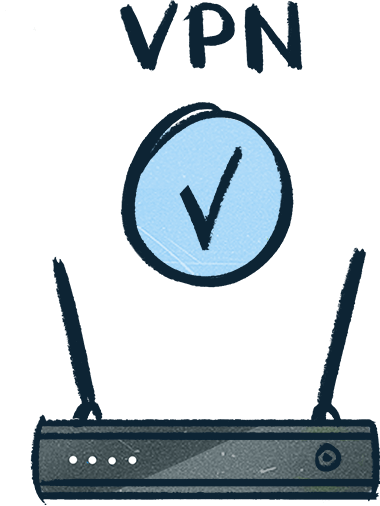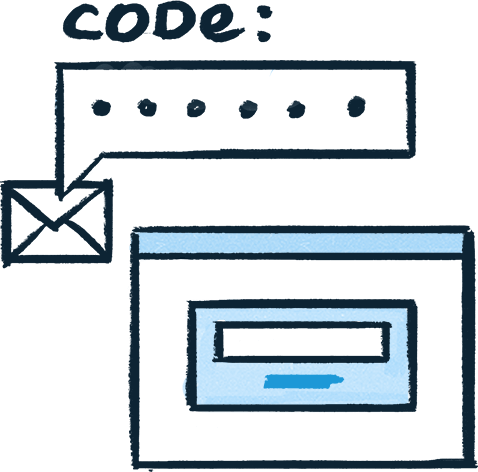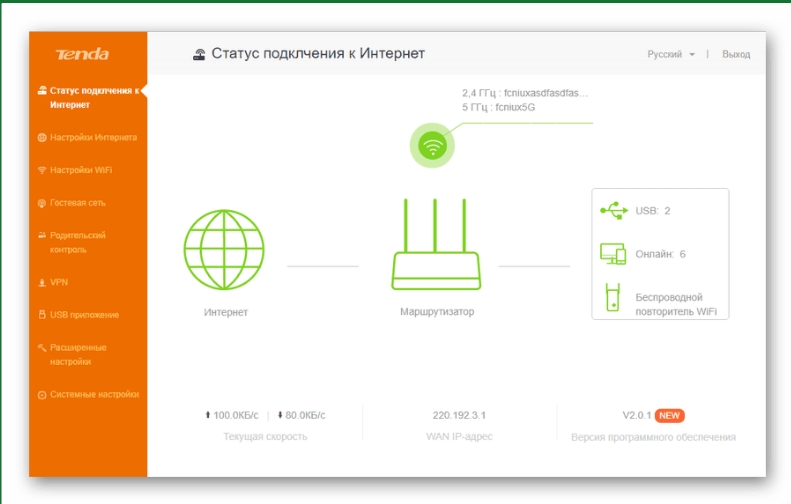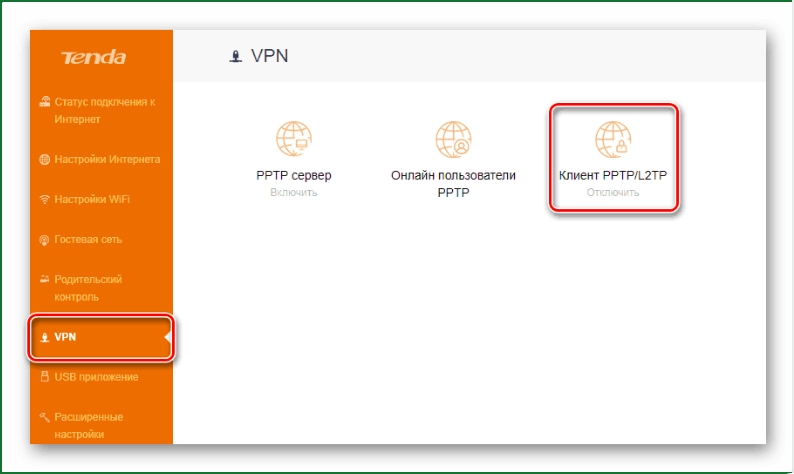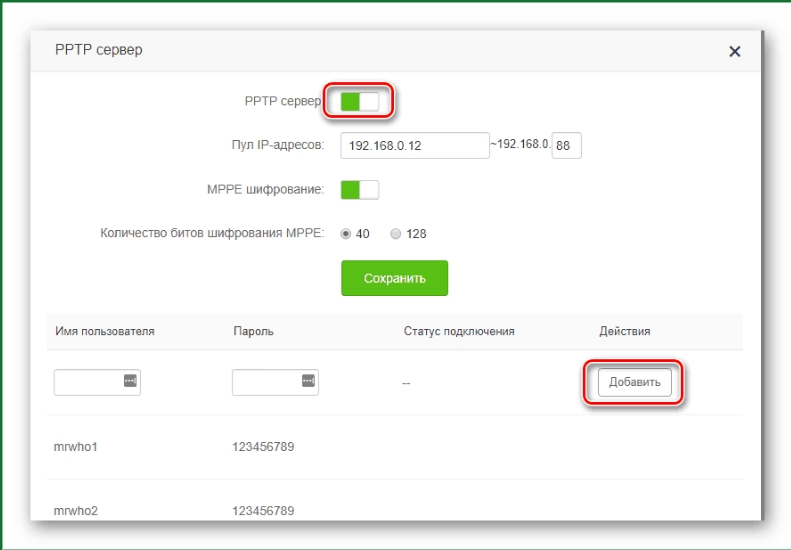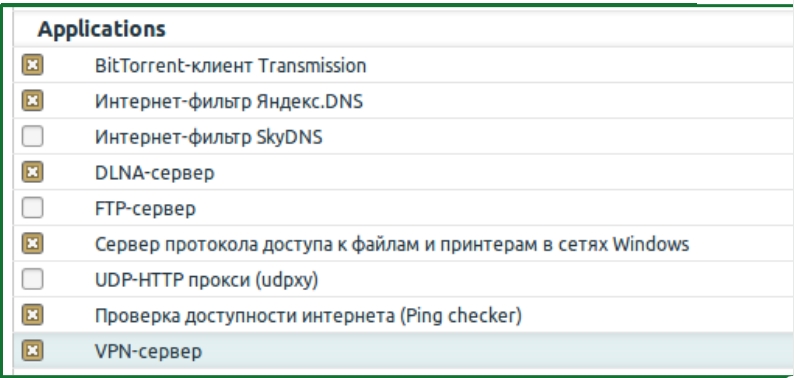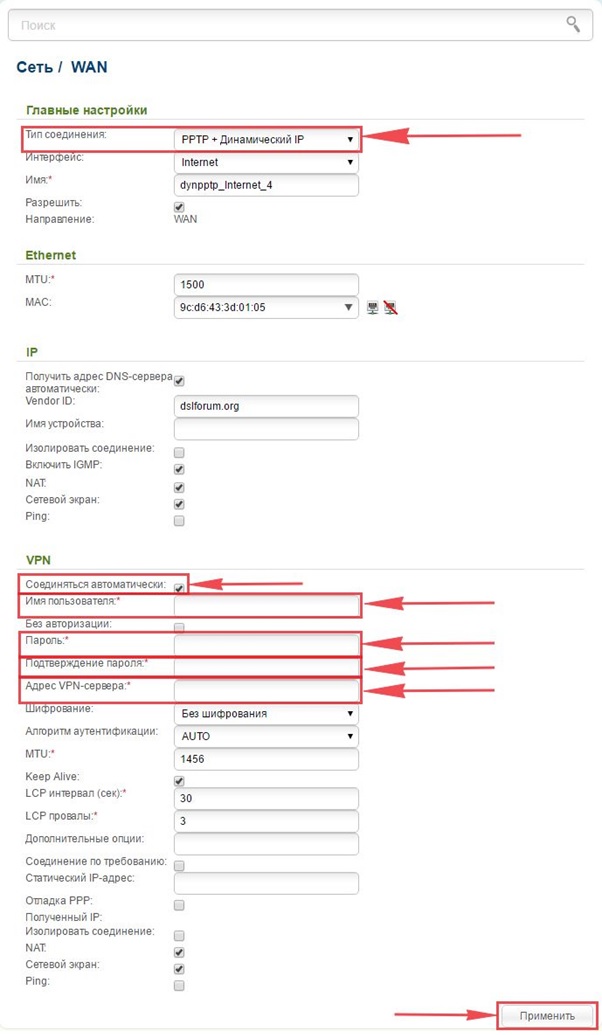This instruction will help you configure a VPN connection on an Asus router with the basic stock firmware, using OpenVPN and PPTP protocols.
Most Asus routers are VPN-ready out of the box, so you won’t need to do anything extra with the firmware. Just learn and input the necessary VPN parameters in the interface.
List of tested router models: Asus RT-N16, Asus RT-N18U, Asus RT-N66U, Asus RT-AC66U, Asus RT-AC68U, Asus RT-AC87U, Asus RT-AC3200.
If you’re just selecting a good popular router for yourself and want to easily set it up to work with a VPN in the future, pay attention to the device’s specifications in recommendations, comments, and ratings. Make sure that among other useful features, it mentions "VPN" support. For example, here’s an example of such a suitable router.
During the preliminary stage, you need to perform the main basic configuration of the router. This needs to be done only once. You won’t need to go into these sections and configure anything there in the future.
Any router configuration starts with accessing its control panel. To access the Asus router interface, go to http://192.168.1.1/ in your browser and log in.
The login and password information is located on the router’s body on the back side. Typically, it’s admin/admin. It’s recommended to change the default password to a more complex one later on.
Step 1: Open the Internet section, which is located in the navigation on the left. Alternatively, click on the link: http://192.168.1.1/Advanced_WAN_Content.asp
Enter the parameters in the respective fields:
- WAN Connection Type: Automatic IP
- WAN, NAT, and UPnP: Yes
- Connect to DNS Server Automatically: No
- DNS Server 1: 1.1.1.1
- DNS Server 2: 8.8.8.8
- DHCP Query Frequency: Aggressive Mode
Click Apply to save the settings.
Step 2: Go to the IPv6 section: http://192.168.1.1/Advanced_IPv6_Content.asp
- Connection Type: Disabled
- Enable Router Advertisement: Disabled
Click Apply .
This completes the preliminary setup stage. Now, choose the VPN connection option: PPTP/L2TP for simpler setup, OpenVPN for slightly more advanced configuration.
Let’s note that setting up OpenVPN is a bit more complex than PPTP / L2TP, but the difference in method will take just a few minutes of your time.
Go to the VPN section, then select the VPN Client tab at the top. Alternatively, you can follow this link: http://192.168.1.1/Advanced_VPNClient_Content.asp
Now let’s add a profile. Click the Add profile button at the bottom, and a window will appear with a tab labeled OpenVPN .
To continue configuring the VPN functions, you’ll need the access code for our service. You can obtain it after payment, or by requesting a trial period.
After loading the configuration file, click OK .
A new line will appear in the table, and on the right, there will be a Connect button. Press it. The connection should be successful, and a checkmark will appear on the left. Upon successful connection, check if your IP address has changed.